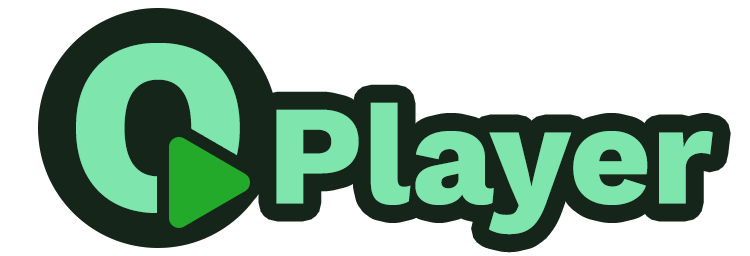The Cue Stack
The heart of QPlayer is the cue stack, this is where all media cues, and any other action that can be triggered by the GO button live. This is an ordered list of all the cues in the project. For each cue, some common properties are displayed, most of these are described in more depth on the Common Cue Properties page.
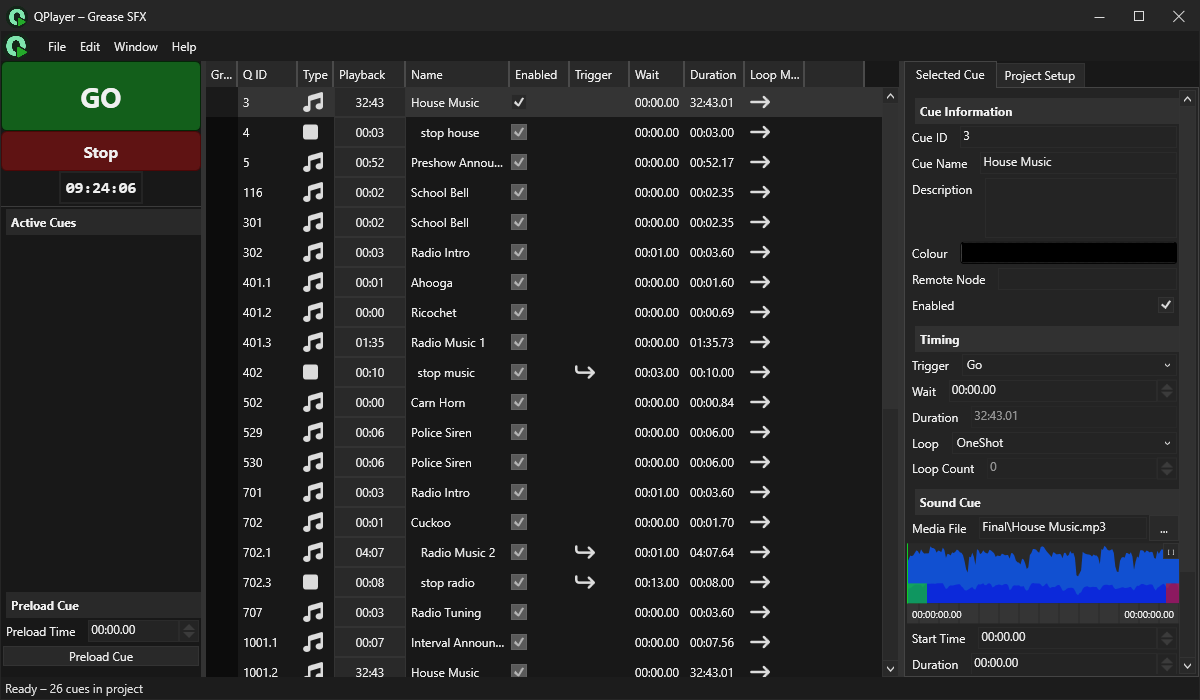
Playing Cues
When you press the GO button (
Cues can be selected in the cue stack by left clicking on them, or you can select
the previous cue by pressing
The Playback column in the cue stack, displays the duration current playback
progress of the cue. A cue can be “preloaded” to a specified playback time by
selecting the cue, entering a Preload Time in the preload panel in the
bottom-left of the main window, and pressing Preload Cue. This puts the cue
into a “paused” state at the playback time specified by Preload Time.
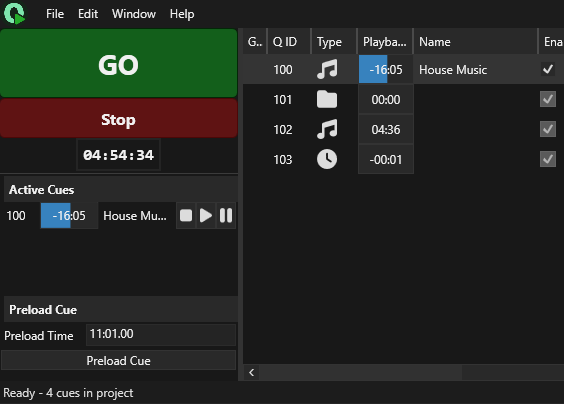
Creating and Editing Cues
There a few ways to create a cue in QPlayer. The simplest is to right click in the cue stack on the cue before where you want to insert a cue, this brings up the cue context menu:
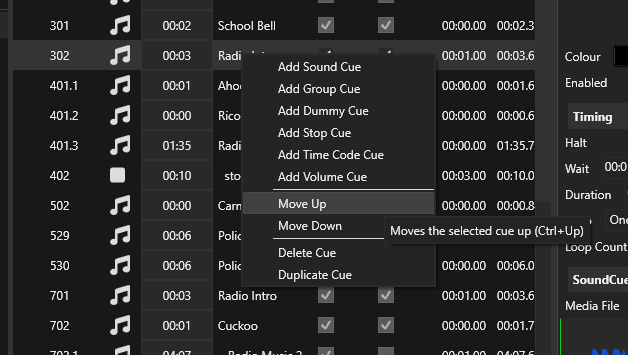
From here you can press “Add [Cue Type] Cue” to add the desired cue to the stack.
Cues can also be created by going to the Edit/Create Cue/Add [Cue Type] Cue menu,
or by pressing
To quickly create cues for a collection of sound files, these sound files can be drag and dropped onto the cue stack. QPlayer will automatically create a cue for each sound file in the ordered that it was selected in.
Created cues can be duplicated by pressing
Cues can be reordered in the cue stack, by dragging and dropping them, or by using
the keyboard shortcuts